Install Oracle 12C 12.1.0.1 on Windows
dbaora .com/ install-oracle-12c-12-1-0-1-on-windows/
/dbaora .com /category/installations/
This article presents how to quickly install Oracle Database 12C Release 1 (12.1.0.1) on Windows.
Software used:
Install database software
Unzip software to a directory

1. Installer should start

2. Uncheck checkbox “I wish to receive security updates via My Oracle Support” and then click “Next” button.

3. Ignore following message and click “Yes” button.

4. Select “Skip software updates” and click “Next” button.

5. Select “Create and configure a database” and click “Next” button.

6. Select “Server class” option and click “Next” button.

7. Select “Single instance database installation” option and click “Next”. Other options are available if you have grid software 12C installed.

8. Select “Advanced install” to have more options during installation of a new database. Click “Next” button.

9. Select your language option. Once it’s done click “Next” button.

10. Accept default “Enterprise Edition” and click “Next” button.

11. On this screen you can select account which will be used to install and use of new database software. I used “Use Windows Built-in Account”. Click “Next” button.
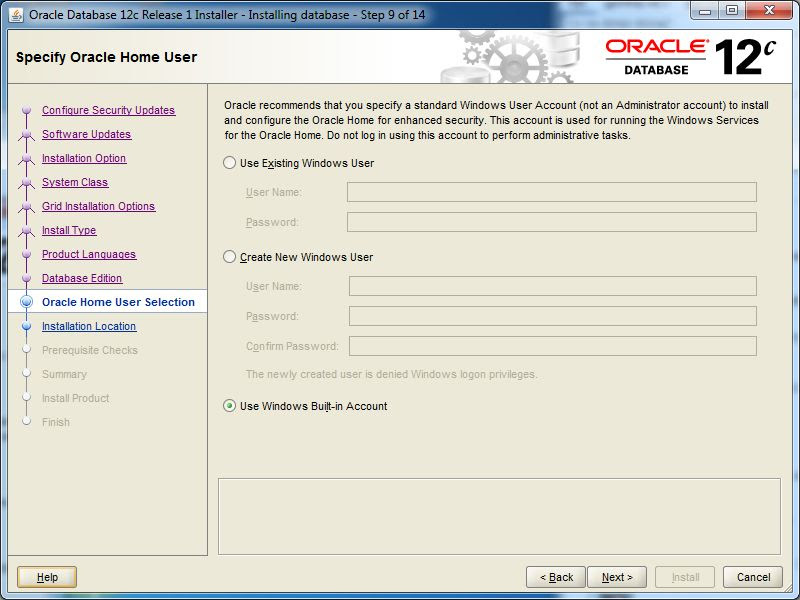
12. In such case ignore next message by clicking “Yes” button.

13. On the screen you can select directory for new binaries. Click “Next” button.

14. Accept default “General Purpose/Transaction Processing” and click “Next” button.

15. Enter “Global database name”, “Oracle system identifier (SID)” for your new database which will be created. If you check checkbox “Create as Container database” your database will be able to consolidate many databases. In such case you need to enter name of your first pluggable database “Pluggable database name”. Click “Next” button.

16. Specify more details about your database on 3 tabs where you can define memory settings, character set and if to install sample schemas on your database. Once you are happy with your settings click “Next” button.



17. On this screen you can select place where database files will be created. Select “File system” option and click “Next” button.

18. On this screen you can register your new database in Oracle Enterprise Cloud. Click “Next” button to continue.

19. Check checkbox “Enable Recovery” to specify recovery area where backups will be stored. Click “Next” button to continue.

20. Specify password for each user or enter the same for all. Once it’s done click “Next” button.

21. Checks are started to verify if OS is ready to install database software.

22. If everything is right click “Install” button. It’s the last moment to come back to each of previous point and make changes.

23. Installation in progress … go play football

24. Database Configuration Assistant will start automatically and create database for you.

25. Once database is created you should see summary window. Click “OK” button.

26. Installation is completed. Click “Close” button.

In case you want to install Oracle RAC 12C on Windows 2008 check following article:
Install Oracle RAC 12C 12.1.0.1 on Windows 2008 using Oracle Virtual Box
/dbaora .com /category/installations/
Install Oracle 12C 12.1.0.1 on Windows
Software used:
- Oracle Database 12C Release 1(12.1.0.1) – 64 bit for Windows
- Windows 8 Pro edition 64 bit
winx64_12c_database_1of2.zip - database software winx64_12c_database_2of2.zip - database softwareHardware and software requirements:
- at least 2GB ram as minimumat least 10G space
- Windows Server 2008 x64 and up – Standard, Enterprise, Datacenter, Web, and Foundation editions.
- Windows Server 2012 x64 – Standard, Datacenter, Essentials, and Foundation editions
- Windows 7 x64 – Professional, Enterprise, and Ultimate editions
- Windows 8 x64 – Pro and Enterprise editions
Install database software
Unzip software to a directory
unzip winx64_12c_database_1of2.zip unzip winx64_12c_database_2of2.zipit will create following structure. Just run setup.exe.
1. Installer should start
2. Uncheck checkbox “I wish to receive security updates via My Oracle Support” and then click “Next” button.
3. Ignore following message and click “Yes” button.
4. Select “Skip software updates” and click “Next” button.
5. Select “Create and configure a database” and click “Next” button.
6. Select “Server class” option and click “Next” button.
7. Select “Single instance database installation” option and click “Next”. Other options are available if you have grid software 12C installed.
8. Select “Advanced install” to have more options during installation of a new database. Click “Next” button.
9. Select your language option. Once it’s done click “Next” button.
10. Accept default “Enterprise Edition” and click “Next” button.
11. On this screen you can select account which will be used to install and use of new database software. I used “Use Windows Built-in Account”. Click “Next” button.
12. In such case ignore next message by clicking “Yes” button.
13. On the screen you can select directory for new binaries. Click “Next” button.
14. Accept default “General Purpose/Transaction Processing” and click “Next” button.
15. Enter “Global database name”, “Oracle system identifier (SID)” for your new database which will be created. If you check checkbox “Create as Container database” your database will be able to consolidate many databases. In such case you need to enter name of your first pluggable database “Pluggable database name”. Click “Next” button.
16. Specify more details about your database on 3 tabs where you can define memory settings, character set and if to install sample schemas on your database. Once you are happy with your settings click “Next” button.
17. On this screen you can select place where database files will be created. Select “File system” option and click “Next” button.
18. On this screen you can register your new database in Oracle Enterprise Cloud. Click “Next” button to continue.
19. Check checkbox “Enable Recovery” to specify recovery area where backups will be stored. Click “Next” button to continue.
20. Specify password for each user or enter the same for all. Once it’s done click “Next” button.
21. Checks are started to verify if OS is ready to install database software.
22. If everything is right click “Install” button. It’s the last moment to come back to each of previous point and make changes.
23. Installation in progress … go play football
24. Database Configuration Assistant will start automatically and create database for you.
25. Once database is created you should see summary window. Click “OK” button.
26. Installation is completed. Click “Close” button.
In case you want to install Oracle RAC 12C on Windows 2008 check following article:
Install Oracle RAC 12C 12.1.0.1 on Windows 2008 using Oracle Virtual Box
评论
发表评论